
It is pretty annoying when you try to do something as simple as install a new driver for your computer, only to find out that Microsoft has already issued a Windows 10 update that updates the driver. This is because Microsoft regularly pushes out updates for Windows 10. And, as these updates require drivers to be updated, you usually have to wait a few days for the new drivers to be downloaded to your device. When installing a new driver, users are often presented with a screen asking them to choose whether or not to schedule the update for installation. If set to a high value, like “1 day,” it can arrive in the middle of the night, disrupting sleep. If set to a low value, like “1 week,” it may not arrive at all, depending on when the updates break, if at all. If set to “never,” all updates will be delayed indefinitely.
There are a lot of reasons why you might want to disable driver updates from Windows 10 updates. Maybe you don’t want every piece of hardware in your home to be constantly updated, or maybe you’ve been living with older computers that don’t get updated often, or maybe you’re worried about the security implications of driver updates. However, disabling driver updates from Windows 10 updates can have unexpected side effects, especially for people with other critical services that rely on them. Ivan Yenich Expert at solving problems With a passion for all things Windows and an innate curiosity, Ivan immersed himself in understanding the operating system, specializing in drivers and solving driver-related problems. If he’s not trapped… Read more Updated: 28. May 2024 Published: January 2017
- If you want to avoid potential conflicts, you can disable driver updates in Windows 10.
- The process is simple and involves changing your operating system’s local group policy.
- You can do the same by modifying the registry values, but this operation is reserved for experienced users.
- Manufacturers also offer additional driver updates. Our guide tells you how to find them.
We recommend Restoro PC Repair Tool to solve various PC problems: This program fixes common computer errors, protects you from file loss, malware and hardware malfunctions, and optimizes your PC for maximum performance. Fix PC problems and remove viruses in 3 easy steps:
- Download the Restoro PC repair tool, which features patented technology (the patent is available here).
- Click on the Start Scan button to scan for Windows issues that may be causing the PC problems.
- To fix problems that affect the security and performance of your computer, click Repair All.
- Restoro was downloaded by 0 readers this month.
One of the main reasons for the various problems with Windows 10 since the release of the operating system is the poor quality of the drivers. Microsoft knows that driver incompatibility is a serious problem, and has made sure that the situation is at least somewhat improved. Many device manufacturers have a partnership with Microsoft that allows them to release driver updates through Windows Update as regular updates to Windows 10. Installing the latest drivers on your computer is a good solution in most cases and is always recommended. However, manufacturers may still offer additional driver updates that you can easily install. In this article we will see how to install them or how to prevent Windows Update from installing the drivers.
How do I block driver installation in Windows 10 updates?
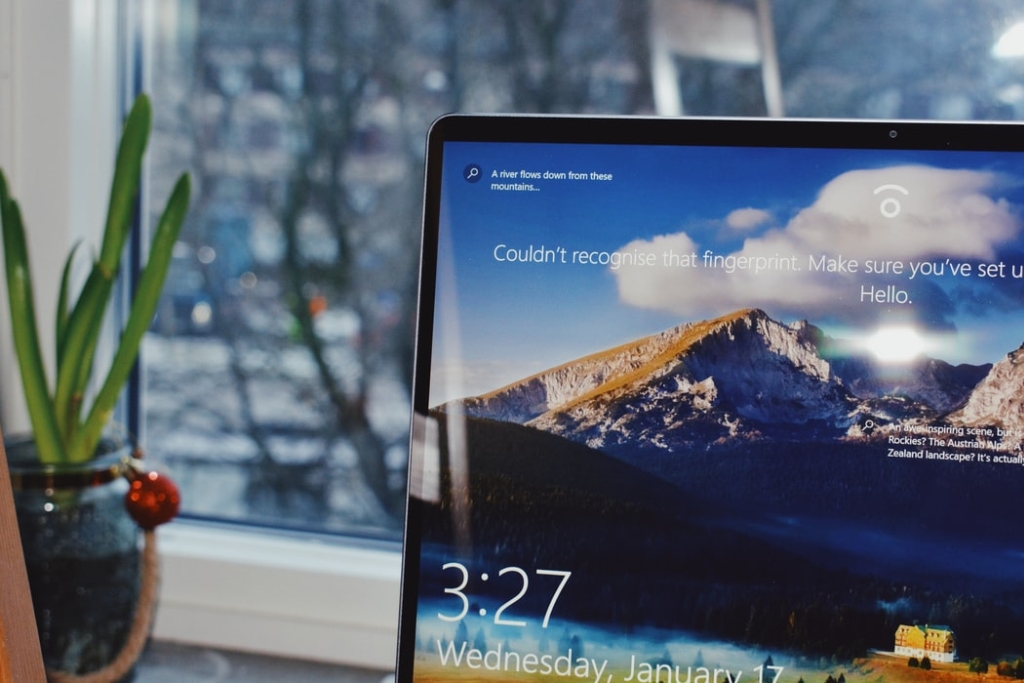
1. Using the Group Policy Editor
- Press the Windows + R key combination to start the run.
- Type gpedit.msc and press Enter or click OK.
- Navigate to the following key in the local Group Policy editor: Computer configuration/Administration templates/Windows components/Windows update
- Double-click on the Do not include drivers in Windows updates option.
- Select Enable, then click Apply and OK to enable the policy and stop activating drivers in Windows updates.
- Restart your computer.
In most cases it’s great to get the latest driver updates, but for some people installing a new driver can cause all sorts of problems. Especially system administrators want to manually install drivers for their devices. You can use the above steps to disable automatic inclusion of drivers in Windows 10 updates. Message: This option is available for Windows Professional, Education and Enterprise editions. Home users do not have a Group Policy Editor. However, we have an excellent guide on how to install it.
2. Using the Registry Editor

- Press Windows key + R to execute.
- Type regedit and press Enter or OK.
- In the registry editor, go to the following keys:
- HKEY_LOCAL_MACHINESOFTWAREMicrosoftPolicyManagercurrentdeviceUpdate HKEY_LOCAL_MACHINESOFTWAREMicrosoftPolicyManagerdefaultUpdate HKEY_LOCAL_MACHINESOFTWAREMicrosoftWindowsdateUXSettings
- Modify the DWORD parameter ExcludeWUDriversInQualityUpdate with a text editor, for example B. Notepad, and change its value from 0 to 1.
- Go to the next key: HKEY_LOCAL_MACHINESOFTWAREMicrosoftPolicyManagerdefaultUpdateExcludeWUDriversInQualityUpdate
- Change the DWORD value from 0 to 1.
This procedure is slightly more complicated and is intended for advanced users, so proceed with caution. The registry change will also prevent drivers from being included and installed in Windows 10 updates. Follow the steps above.
3. to install additional drivers
- Type updates in Windows Search, and then click Check for updates in the results.
- Click View Additional Updates.
- Now click Driver Updates to expand the range.
- Select the drivers you want to update and click the Download and Install button below.
- Wait for the drivers to be installed and restart the computer.
If you have disabled automatic driver updates in Windows 10 updates, you still need to update them manually from time to time. Follow the simple steps above to install additional drivers released by your component manufacturers. That’s it, we hope our guide helped you disable automatic driver activation in Windows 10 updates. If you decide to update them, check out our full guide to updating drivers in Windows 10. If you have any other tips or suggestions, feel free to leave them below in the comments section. Still having problems? Repair them with this tool:
- Download this PC recovery tool with excellent reviews on TrustPilot.com (download starts on this page).
- Click on the Start Scan button to scan for Windows issues that may be causing the PC problems.
- Click Repair All to fix problems with patented technology (exclusive discount for our readers).
Restoro was downloaded by 0 readers this month. Not enough details. It’s hard to understand Other Contact an expert Take part in the discussion this blog post is dedicated to the people who want to disable driver updates from Windows 10 updates. You may find the situation quite frustrating, especially if you are a gamer, or you are using a gaming computer, or maybe you have a pretty new laptop with Windows 10 installed. The situation is pretty simple: You upgrade your computer to Windows 10. Next time when you turn on your computer, Windows 10 decides to make a new driver update. When you are installing this update, Windows 10 seems to ask for your approval to install the update. It doesn’t matter if you click on the Install button or not. The driver is already installed. The good news is that with a few simple steps you can disable driver updates from Windows 10 updates.



