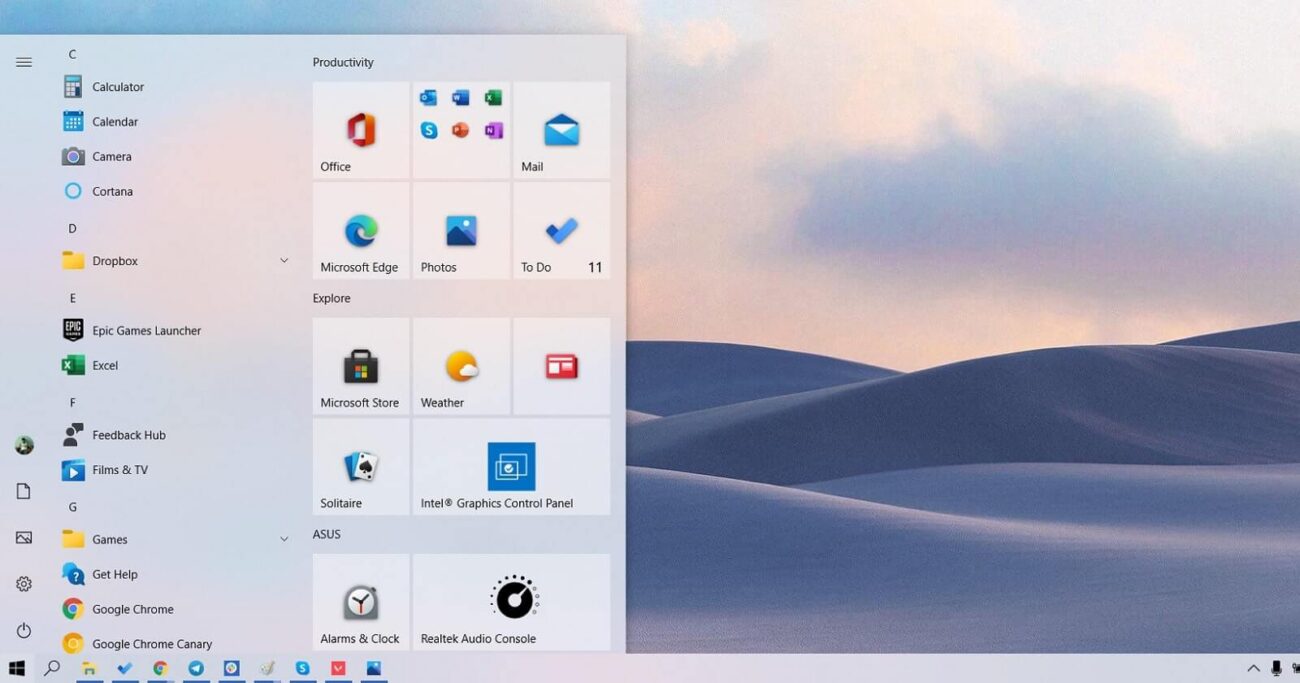
Ever since the release of Windows 10, my PC (Devolo DL55W) has been having issues with obtaining updates from Windows Update. My PC would go through the check but then fail to install, while the install failed as well. I’ve tried everything I could think of and I even tried contacting Devolo support. After a few months, I received a new router from Devolo and even this one has been experiencing issues. However, we can fix the problems it has been having.
At the time of writing this, I’m still trying to figure out what’s going wrong. The media player does work but I always get a UAC prompt asking if I want to allow access to program (Windows Media Player) before it plays anything. It does work if I try and play a video through the browser but I get an error saying “the runtime cannot find the requested assembly”. When I open the program from Windows 10 itself, it says in error that the program is missing a required dependency, and then closes.
I was running the Windows 10 Insider Preview version 21H1 Build 18820.18393 on a Surface Pro 6 and things were going great. I was testing it extensively, and everything was working as expected. I was getting many positive comments from users, and I was excited to get the new features. So, I was happily running it on my Surface. Two days later, I shut down my Surface Pro 6 and I went to use it again. I powered it up and… Nothing. I tried creating a new user, but I got a message saying “Setup is installing an update and may take several minutes. Please wait.” I had been running the Windows 10 version 21H1 Build 18820.18393 on my Surface Pro
Microsoft recently started rolling out the Windows 10 version 21H1 update, also known as the May 2024 update, to everyone. The company emphasized that the Windows 10 21H1 update is a very small release that comes as a support package for devices running Windows 10 2004 and 20H2. Devices running Windows 10 1909 or 1903 will receive the full update. And the latest update is mostly focused on improving performance and security, improving the operating system as a whole.
Installation of Windows 10 version 21H1 failed
Generally, this quick little update takes less time to download and install, but some users report that the Windows 10 version 21H1 update fails to install or that the Windows 10 version 21H1 update crashes during download. Message from a user on the Microsoft forum, I had a problem updating to Windows 10 version 21H1, I could not install 00f0984. Why is the Windows 10 21H1 update not installing or loading? It may be a security software, internet connection problem, corrupted system files or previous update error etc that prevents the installation of Windows 10 feature update. If you are also experiencing a similar issue, apply solutions like running Update Troubleshooter, resetting the update cache or repairing corrupted system files with the sfc utility to resolve the issue and install the Windows 10 version 21H1 feature update on your device.
Restart the computer and try to update Windows again
Yes. If this is the first time you notice that the Windows 10 feature update is not installing, we recommend restarting your computer. This will remove temporary problems or minor errors and update the system files. Open Windows Update again through Settings -> Updates and Security and click on Check for updates. Finally, click on the link to download and install. 
Check the Internet that is causing the problem
To download and install Windows Update files from a Microsoft server, you must have a stable Internet connection. With slow internet or frequent outages, Windows Update may freeze for hours while downloading or fail to install, with various errors. Let us check and fix your internet connection to make sure there are no problems. Open a web browser on your computer and go to any web page. Press Windows + R, type ping google.com -t and press Enter. Make sure there is no interruption in receiving a ping response from the Google server.  Also, temporarily disable or remove third-party antivirus programs and be sure to disconnect from the VPN (if configured on your device).
Also, temporarily disable or remove third-party antivirus programs and be sure to disconnect from the VPN (if configured on your device).
Check the system requirements
Are you trying to install Windows 10 version 21H1 on an old computer? Next, you need to verify that your device meets the minimum system requirements to install the Windows 10 May 2024 update. Microsoft recommends the following system requirements to install the Windows 10 21H1 update.
- Processor: 1 GHz or higher processor or system-on-chip (SoC)
- Memory: 1 GB for the 32-bit version or 2 GB for the 64-bit version
- Hard Drive Capacity : 32 GB for 64-bit or 32-bit version
- Graphics: DirectX 9 or higher with WDDM 1.0 driver
- Indication: 800 × 600
Make sure you have enough free memory
Most importantly, make sure you have enough free space to download and install the latest feature update of Windows 10 on your device. For Windows 10 2004 and 20H2, the latest feature update 21H1 is a small support package, but if you’re upgrading from Windows 10 1909 or 1903, it’s a big package for you. And you must have at least 30 GB of free hard drive space to install the feature updates without any problems or bugs.
- Open this computer and check the free space on the system drive (usually the C: drive).
- You can also run the Disk Cleanup utility to free up disk space.
- Also move some files from the desktop or startup folder to another drive or an external drive.
Correct time and region settings
Windows automatically synchronizes your time with your time zones. Having the wrong time zone can cause problems, such as. B. that you cannot install Windows updates.
- Right-click on the date and time in the lower right-hand corner of the taskbar and select Set Date/Time.
- Make sure Set Time Automatically and Set Time Zone Automatically are enabled here. And make sure it matches your time zone.

- Under Region and Language, try using English United Kingdom/US again.
Performing a clean start loader
Also, restart and check for updates. This may solve the problem if a third-party application or service that causes Windows Update to be downloaded is blocked or not installed.
- Press Windows + R, type msconfig and press OK.
- The System Control Panel opens. On the General tab, select the Selective execution radio button,
- Now click on the Services tab and check the Hide all Microsoft-related services box, which will hide all Microsoft-related services and the list of third-party services,

- Click Disable All, click Apply and OK, and restart the computer. This allows the computer to boot up with a minimum of drivers and services.
Open Windows settings again, then updates and security, and select Check for updates. Under Upgrade to 21H1 for Windows 10, click the Download and Install link and check for any other errors in the upgrade process.
Performing Windows UpdateTroubleshooting
Windows 10 has its own troubleshooting utility that solves various problems by itself. Find the Windows Update troubleshooter and run it using these steps, then let Windows fix the issues that prevent downloading or installing the update.
- Press the Windows key + X, then select Settings,
- Continue with the security upgrade and troubleshooting,
- Click on the link for more troubleshooting (see image below)

- Then scroll down to find and select Windows Update, then click Run Troubleshooter and follow the on-screen instructions.

- So, you can start troubleshooting Windows 10 to find the issues that prevent you from installing or applying the latest Windows updates to your system, and try to fix them yourself.
- Allow the diagnostic process to run, restart the computer and check for updates again to download and install the 21H1 update.
Clear update cache
This is another definitive solution to solve almost all types of Windows update download and installation issues on Windows 10. Here we clear the cache of previous updates and force Windows Update to download the new update files from Microsoft’s server. To do this, you must first stop Windows Update and its services.
- Press Windows + R, type services.msc and click OK.
- The Windows Services console will open, scroll down the list and locate the Windows Update service,
- Right click on the Windows Update service and select Stop, do the same with the Smart Data service in the background.
 Now, search and delete the Windows update cache
Now, search and delete the Windows update cache
- Press Windows + E to open File Manager, then search for C:WindowsSoftwareDistributionDownload.
- Delete everything in the folder here, but not the folder itself.
- To do this, press CTRL + A to select all, then press the Delete key to delete the files.
 Restart the Windows Update service. Finally, restart the Windows Update service using the services console, which you can access through services.msc or the command net start wuauserv. Finally, open Settings -> Update and Security and look for Windows Update. Make sure you don’t get any more errors when you install the Windows 10 feature update on your device.
Restart the Windows Update service. Finally, restart the Windows Update service using the services console, which you can access through services.msc or the command net start wuauserv. Finally, open Settings -> Update and Security and look for Windows Update. Make sure you don’t get any more errors when you install the Windows 10 feature update on your device.
Change Google DNS
Some Windows users report that changing Google DNS helps them solve the problem of downloading or installing Windows 10 feature updates. If all the above solutions did not solve the problem, you can try switching to Google DNS by following the steps below.
- Press Windows + R, type ncpa.cpl and press OK.
- The Network Connections window will open, locate the active network card, right click on it and select Properties,
- Double-click the Internet Protocol version 4 (TCP/IP) to open its properties,
- Select the Use the following DNS server address radio button, then set the preferred DNS server to 8.8.8.8 and the alternate DNS server to 8.8.4.4.
- Check the Confirm settings on exit box and click OK.

Performing the system file check
It is possible that damaged or missing system files may cause the Windows Update installation error or block the Windows Update check times. Run the built-in System File Checker to find the missing system files and replace them with the correct ones.
- Open a command prompt as administrator,
- Type the command sfc /scannow and press Enter,
- Wait until the scan is 100% complete and then restart the computer.
Now open Windows Update and try to install the 21H1 feature update on your device. Let’s hope there won’t be any other bugs when the feature is updated.
Update device driver
Also, make sure all installed drivers are updated and compatible with the current version of Windows. This applies in particular to the monitor driver, the network card and the sound driver. You can check and update them in the Device Manager.
Using the official Windows Update Tool
You can also use the official Windows 10 Upgrade Wizard or the Media Builder to complete the upgrade process seamlessly.  Did these solutions help you solve the installation error or get stuck while downloading Windows 10 version 21H1 feature update? Tell us about it in the comments below. Also read : to report this message
Did these solutions help you solve the installation error or get stuck while downloading Windows 10 version 21H1 feature update? Tell us about it in the comments below. Also read : to report this message  In the recent Windows 10 update, version 21H1, some users encountered a problem with the Windows Update feature. This means that the Windows Update application (a.k.a. WU) did not run properly and could not download and install available updates.. Read more about feature update to windows 10 version 20h2 failed to install 0x80242016 and let us know what you think.
In the recent Windows 10 update, version 21H1, some users encountered a problem with the Windows Update feature. This means that the Windows Update application (a.k.a. WU) did not run properly and could not download and install available updates.. Read more about feature update to windows 10 version 20h2 failed to install 0x80242016 and let us know what you think.
Frequently Asked Questions
How do I install a failed Windows 10 upgrade?
So, you’ve been notified that a new update for Windows 10 has been released, but when you try to install it, it fails. Sometimes you can get a simple error message, sometimes you get the blue screen of death. The only way to fix it is to boot into your installation media, and install again. Can you believe that? The problem is in the latest Windows 10 update rollup. It requires you to have some sort of installation media, such as a DVD, USB drive, or even an image that can be copied to the hard drive. One Windows 10 April 2018 Update (1803) user reported that Windows Update failed to install the April 2018 Update (version 1803) on their computer. The user was able to install the Windows 10 1903 (19H1) update. The user was however unable to install April 2018 Update. The user has a dual boot system (Windows 10 and Windows 10).
What do I do if Windows Update failed to install?
If you are like me, you have been using Windows 10 since it was released. I often forget that the feature update process can be very time consuming and frustrating. There can be many reasons why it might fail. Here, I will explain the ways in which you can diagnose and fix the issue. The latest Windows 10 update failed to install on my computer. Is it possible to fix this? Some users who got this error message reported that it could be fixed by using the Windows Update Troubleshooter. I used the Windows Update Troubleshooter to fix this problem on my Windows 10 computer and I am sharing my steps below.
How do I get rid of the failed Windows 10 upgrade?
Oh, you updated your Windows 10 computer to the latest version? Fantastic! But you’re having trouble getting past that pesky “Setup is preparing to install” screen and the error message “0x80070009” keeps popping up. A few weeks ago I faced a problem installing Windows 10 version 21H1 on my computer. I tried to install the Windows 10 version manually and it failed. I tried to get help on the internet and found out that many people faced the same problem. I was unable to resolve the problem and thought of writing this article. Hopefully it will help someone to remove this failed Windows 10 version.
Related Tags:
windows 20h2 update keeps failingwindows update troubleshooterwindows 10 20h2feature update failed to installwindows 10 version 20h2 won’t installfeature update to windows 10 version 2004 failed to install 0xc1900101,People also search for,Feedback,Privacy settings,How Search works,feature update to windows 10 version 20h2 failed to install 0x800f0845,feature update to windows 10 version 20h2 failed to install 0xc1900101,feature update to windows 10 version 1909 failed to install,feature update to windows 10 version 20h2 failed to install 0x80242016,feature update to windows 10 version 20h2 download,windows 20h2 update keeps failing,feature update to windows 10 version 1909 download,cumulative update for windows 10 version 1909 not installing



